System usage (Employee)¶
Desktop service¶
Connect the webcam via USB. On the right side of the page, select video and audio input devices from drop-down lists (picture 2).
Picture 2. Choice of devices.
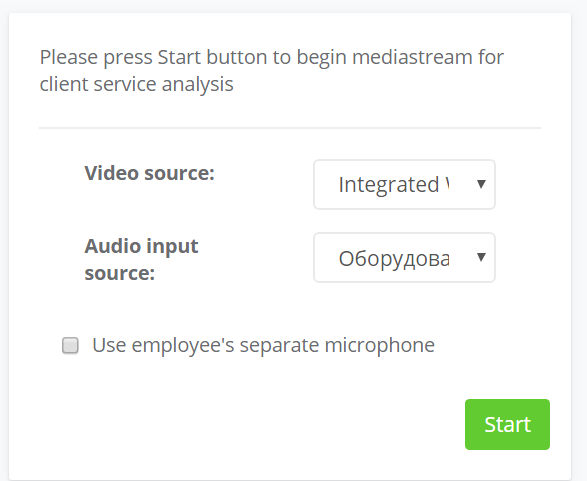
Важно
Make sure that camera and microphone are enabled for the web page.
Details about camera and microphone access for different browsers:
If devices are connected correctly and permissions are set up correctly, then you will see image from connected camera on the left side of the page. Make sure the image contains the client’s face. If necessary, change the camera position.
To divide a speech of an employee and a client you need to connect an external microphone (via USB). Choose this option and select appreciate audio input device from drop-down list (picture 3).
Picture 3. Choice of microphone.
To begin video and audio stream click Start button. You can roll up the browser, the system works in the background.
Total duration of session is displayed at the bottom of the page. To end stream and your work session, push Stop button (picture 4).
Picture 4. End of session.

Videoconferencing service¶
To use the Heedbook videoconferencing service, follow the next steps:
Right-click on your web browser icon (Google Chrome, Opera, Mozilla FireFox) on the desktop. Click «Properties» and open «Shortcut». After tab «–enable-usermedia-screen-capturing» in the field «Target».
Picture 5. Browser.
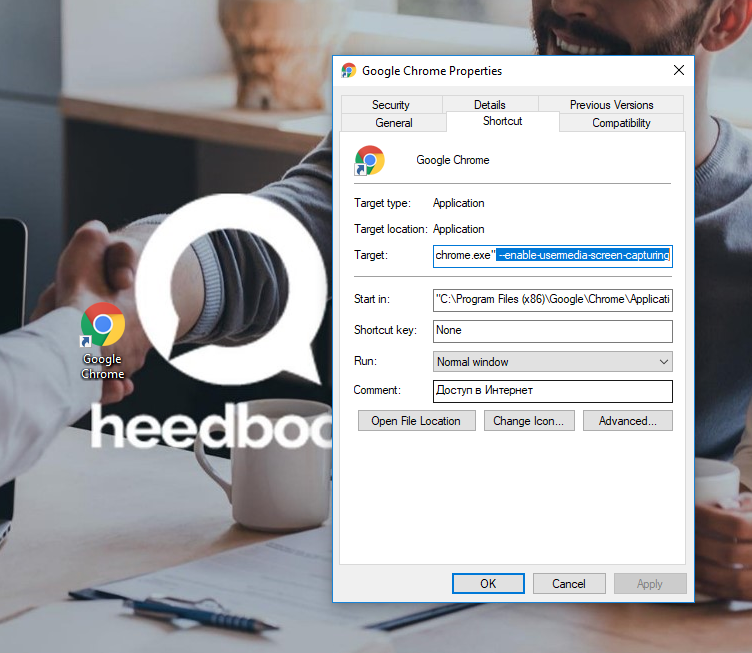
If you use a mobile device, you need to enable screen capture (go to the hidden browser settings). We recommend to use Google Chrome. In the address bar tab chrome://flags and select «Enabled» for «Experimental ScreenCapture» parameter (picture 6).
Picture 6. Mobile device.
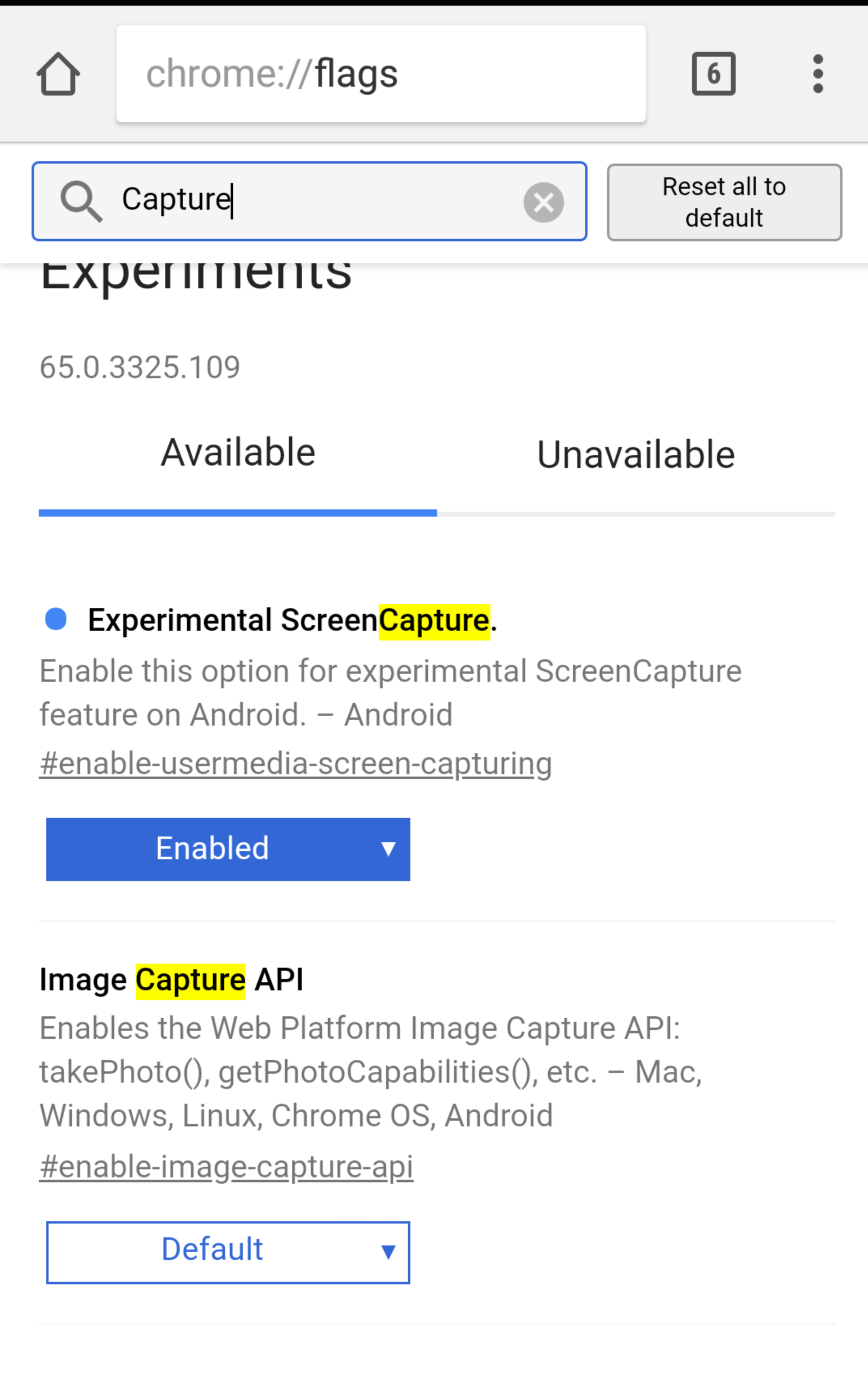
Log in your heedbook account. At the right part of the page you need to select parameter «Stream employee’s screen» and audio input device (picture 7). Push Start button and roll up the browser.
Picture 7. Choise of parameters.
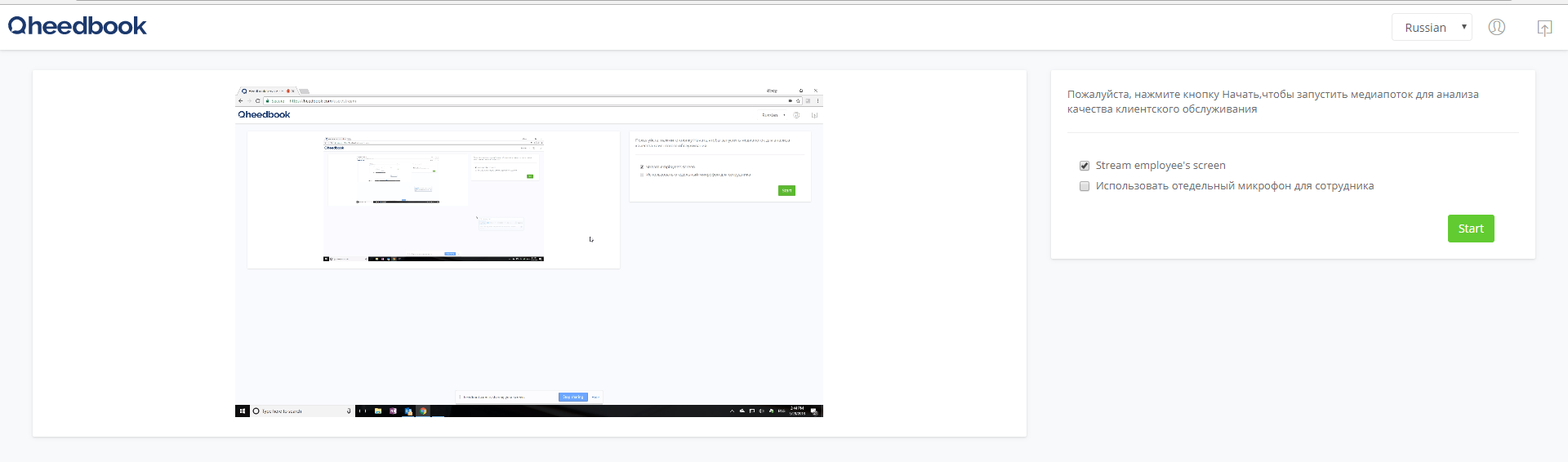
Launch any videoconferencing service on your PC or mobile device. After the dialoge return to the heedbook web page and stop streaming.
Mobile service¶
Download the Heedbook mobile app from the Google Play catalog. Connect any web cam using USB – Micro USB/USB Type-C adapter.
Важно
Make sure that microphone usage, memory usage and notifications are enabled for the app.
Launch the app, after tab your account info (picture 8).
Picture 8. Parameters.
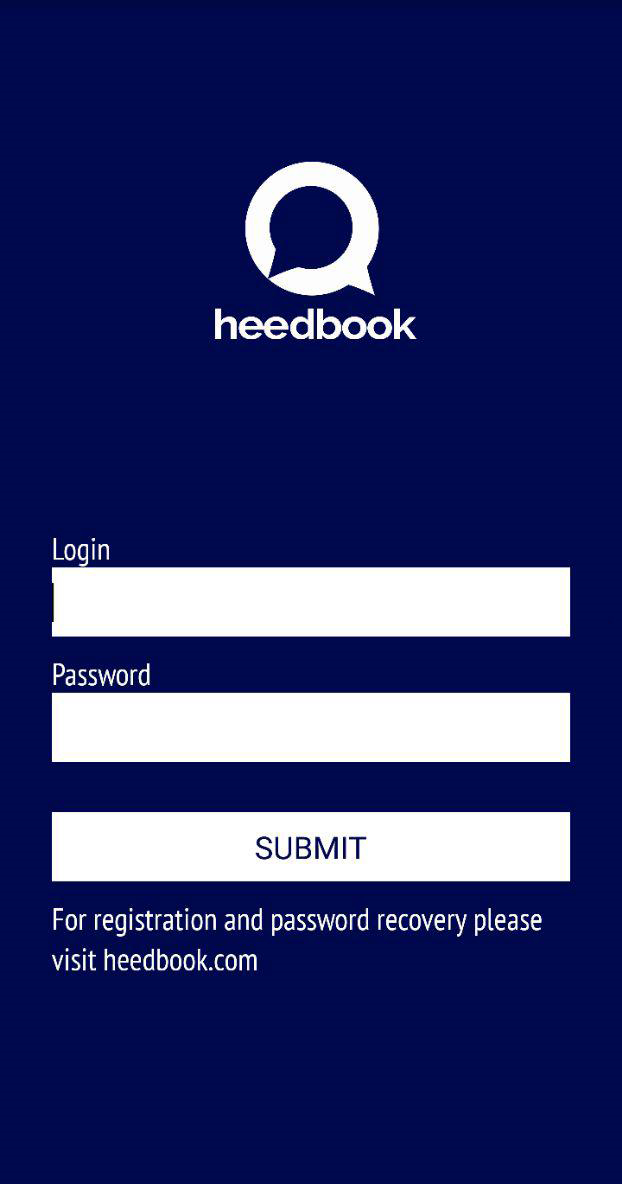
After log in make sure that the image from the camera contains client’s face (picture 9). Click «Start recording» to begin video and audio stream.
Picture 9. Launch the session.

You can collapse mobile app, the system works in the background mode. After the work return to the app. Push«Stop recording» and «Log out» buttons to finish your working session.
Account information and password change¶
On the page «Your account information» you can change user name and upload profile picture from your PC. To save changes, click «Save» (picture 10).
In order to change password, enter your current password, then new password and confirmation. Click «Change Password» to save changes.
Picture 10. Account.
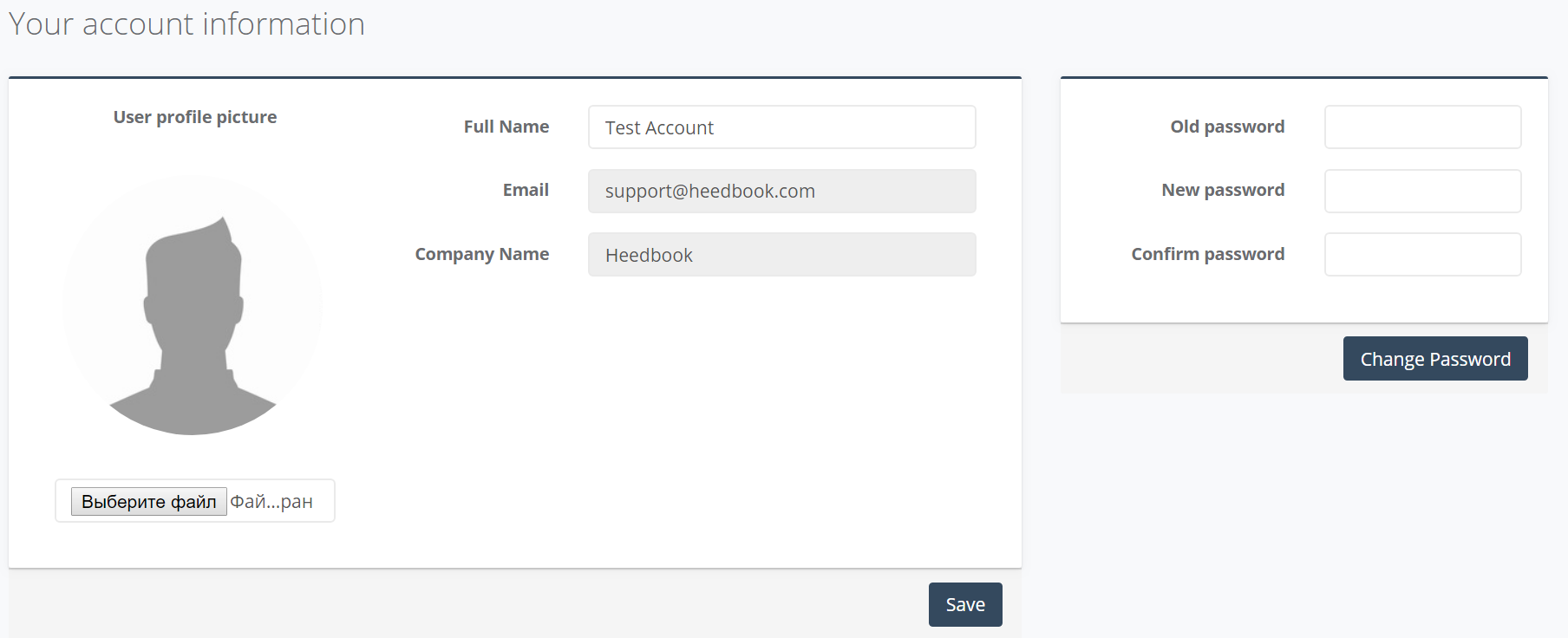
PUSH-notifications¶
Важно
Make sure that notifications are allowed for the web page heedbook . The access control functions are in the browser settings.
During the dialogue or after it you will receive notification for customer satisfaction evaluation. Notification will appear at the bottom right of the screen. Click on notification to estimate dialogue.
